「グラフィックドライバーの更新の仕方を教えてほしい」
こういった疑問を抱いている方は多いと思います。
実際に私もPCを使い始めの頃はネットで調べるまでは自分の使っているPCのグラフィックカードの情報を詳しく知りませんでしたし、確認の方法も知りませんでした。
グラフィックカードの情報はPCで簡単に確認できるにも関わらず、確認方法を知らない方がほとんどです。
そこで今回はゲーミングPCを20台以上購入し長年愛用し続けてきたこの私が
・グラフィックドライバーの更新の仕方
・GPUに不具合が生じたときの対処法
についてPC初心者の方にもわかりやすく解説していこうと思います。
この記事を読むことで簡単に・すぐにグラフィックカードの情報を確認することができるようになります。
他にもドライバーの更新方法であったりグラフィックボードに何か不具合があった時にどう対応すればいいかが分かるようになります。
では最後までお付き合いください。
グラフィックカードとは?
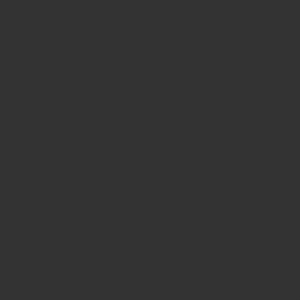
グラフィックカードとは、コンピュータ内部のハードウェアの一部で、画像や映像の描画・表示を担当するデバイスです。
別名として「ビデオカード」や「グラフィックスカード」、「ディスプレイアダプター」とも呼ばれています。
グラフィックカードは、コンピュータのマザーボードに取り付けられ、ディスプレイ(モニター)と接続されています。
グラフィックカードには主に以下の機能があります。
- 画像や動画の描画: グラフィックカードは、3Dゲームや動画編集、画像処理など、高度なグラフィック処理を行うために設計されています。これにより、コンピュータのCPU(中央処理装置)の負荷を軽減し、高速かつスムーズな描画を実現します。
- ディスプレイへの出力: グラフィックカードは、描画された画像や動画をディスプレイ(モニター)に送信し、画面上に表示させます。この際、解像度やリフレッシュレート、色深度などの設定を管理しています。
グラフィックカードの確認方法
自分の持っているパソコンのグラフィックカードの情報を知っていると、新たにパソコンを購入する場合やアップグレードをする場合、ドライバーを更新をする場合に元のドライバーバージョンを確認する場合などに役立ちます。
windowsでグラフィックカードを確認する方法は以下の4つです。
2、ディスプレイ設定で確認する
3、タスクマネージャーで確認する方法
4、NVIDIAコントロールパネルで確認する方法
それぞれについて詳しく解説していきます。
DirectX診断ツールを使った確認方法
DirectX診断ツールは、Windowsに標準で搭載されており、グラフィックカードの詳細情報を確認する手軽な方法です。
DirectX診断ツールはMicrosoftが開発したAPIであり、Windows OSのグラフィックス機能の基盤となっているため正確な情報が得られます。
- Windowsキー+Rを押して、[ファイル名を指定して実行]を開き、「dxdiag」と入力し[OK]をクリックします。
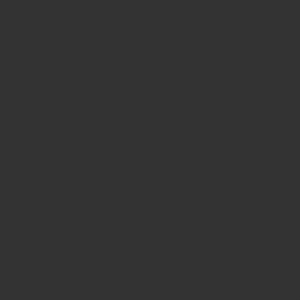
- DirectX診断ツールが開き、「ディスプレイ」タブを選択すると、グラフィックカードの情報が表示されます。
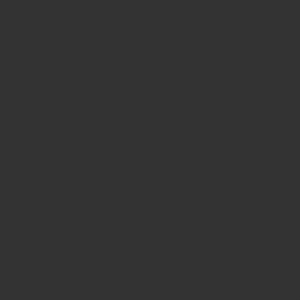
このようにDirectX診断ツールを使うことで、簡単かつ正確にグラフィックカードの情報を確認できます。
ディスプレイ設定で確認する方法
ディスプレイ設定は、Windowsの設定画面からアクセスでき、簡単にグラフィックカードの基本情報を確認できます。
ディスプレイ設定はWindowsの標準機能であり、初心者でも簡単にアクセスできるため、手軽にグラフィックカードの情報を確認できます。
- デスクトップで右クリックし、「ディスプレイ設定」を選択します。
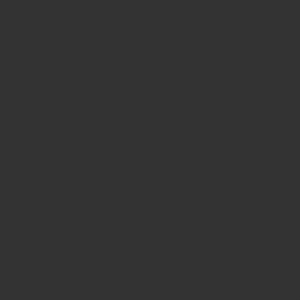
- スクロールして「詳細ディスプレイ情報」をクリックします。
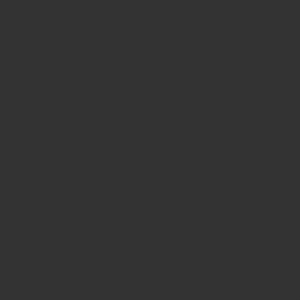
- 「アダプターのプロパティ」をクリックすると、グラフィックカードの基本情報が表示されます。
- グラフィックカードの情報を入手できます
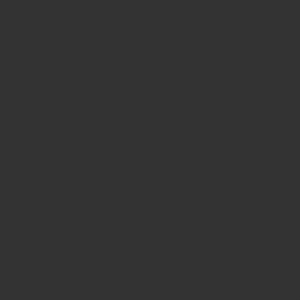
タスクマネージャーで確認する方法
タスクマネージャーは、リアルタイムでグラフィックカードの使用状況を確認することができます。
タスクマネージャーはWindowsの標準機能であり、現在実行中のプロセスやリソースの使用状況を確認できます。
これにより、グラフィックカードのパフォーマンスや負荷状況を把握することができます。
- タスクバーで右クリックし、「タスクマネージャー」を選択します。
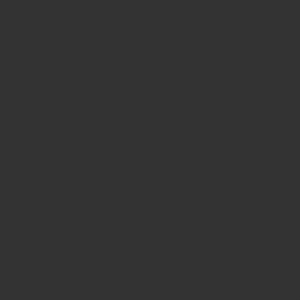
- タスクマネージャーが開いたら、「パフォーマンス」タブをクリックします。
- 左側のメニューで「GPU」を選択すると、リアルタイムでグラフィックカードの使用状況が表示されます。
タスクマネージャーを使用して、リアルタイムでグラフィックカードの使用状況を確認し、グラフィックボードの動作チェックなども行うことができます。
「NVIDIAコントロールパネル」で確認する方法
NVIDIAコントロールパネルは、NVIDIA製グラフィックカードを使用している場合に、詳細な設定や情報を確認できる専用ツールです。
NVIDIAコントロールパネルは、NVIDIA製グラフィックカードのユーザー向けに提供されており、ドライバのバージョンや設定項目など、より詳細な情報が得られます。
- タスクバーの通知領域で右クリックし、「NVIDIAコントロールパネル」を選択します。
- NVIDIAコントロールパネルが開いたら、「ヘルプ」メニューから「システム情報」をクリックします。
- システム情報画面で、グラフィックカードの詳細情報やドライバのバージョンが表示されます。
NVIDIAコントロールパネルを使用して、NVIDIA製グラフィックカードの詳細な情報や設定を確認できます。
ここまでをまとめると
また、NVIDIA製グラフィックカードをお使いの場合は、NVIDIAコントロールパネルで詳細情報や設定が確認できます。
Windowsのデバイスマネージャーからグラフィックドライバーを更新する手順
デバイスマネージャーからグラフィックドライバーを更新する方法は、手軽で簡単にドライバーの更新ができる方法です。
デバイスマネージャーはWindowsの標準機能であり、グラフィックカードのドライバーを簡単に確認・更新できます。
また、Windows Updateと連携しているため、適切なドライバーが提供されることが期待できます。
- Windowsキー+Xを押して、コンテキストメニューを開き、「デバイスマネージャー」を選択します。
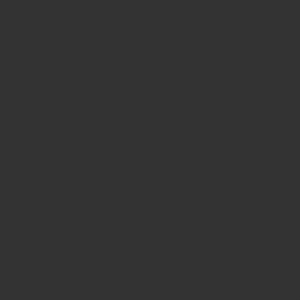
- デバイスマネージャーで「ディスプレイアダプター」を展開し、グラフィックカードを右クリックして「ドライバーの更新」をクリックします。
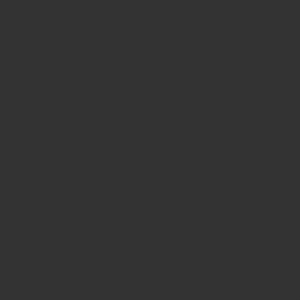
- 「自動的に更新されたドライバーソフトウェアを検索」を選択し、指示に従って更新を完了させます。
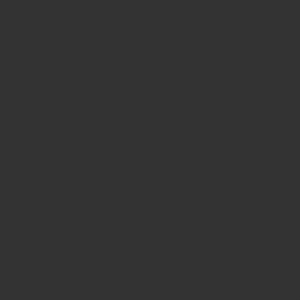
デバイスマネージャーを使用して、簡単かつ手軽にグラフィックドライバーを更新できます。
グラフィックカードの公式WEBからドライバー更新ファイルをダウンロードする方法
グラフィックカードの公式WEBからドライバー更新ファイルをダウンロードする方法は、最新かつ最適なドライバーを入手できる方法です。
グラフィックカードメーカーの公式サイトでは、最新のドライバーが提供されており、ハードウェアと最適な相互作用を保証することができます。
- グラフィックカードメーカーの公式サイト(NVIDIAやAMDなど)にアクセスします。
- 「ドライバー」または「サポート」のページに移動し、自分のグラフィックカードのモデルやOSに適したドライバーを探します。
- ドライバーをダウンロードし、インストール手順に従って更新を完了させます。
グラフィックカードの公式アプリで「グラフィックドライバー更新」をする方法
グラフィックカードの公式アプリを使用してドライバーを更新する方法は、簡単で自動化された手順で最適なドライバーを取得できる方法です。
公式アプリ(NVIDIA GeForce ExperienceやAMD Radeon Softwareなど)は、メーカーが提供する専用ツールであり、最新のドライバーやソフトウェアの更新を簡単に管理できます。
- グラフィックカードメーカーの公式アプリをインストールします(すでにインストール済みの場合は、アプリを起動します)。
- アプリ内で「ドライバー」または「アップデート」のページに移動し、最新のドライバーが提供されているか確認します。
- 新しいドライバーがある場合は、アプリ内の指示に従ってダウンロードおよびインストールを行います。
GPUに不具合が生じたときの対処法
グラボ不良時に確認できる症状
グラフィックカードの不具合が発生した場合、ブロックノイズや画面の乱れなど、いくつかの症状が現れることがあります。
以下のような症状が出ている場合は、グラフィックカードに不具合が生じている可能性が高いです。
- 画面にブロック状のノイズが出現する
- 画面の色がおかしくなる
- 画面が乱れる、ちらつく
- グラフィックカードが異常発熱する
- パソコンが突然シャットダウンする
GPUが原因かを確認する
GPUを取り外す
GPUを一時的に取り外して、問題が解決するか確認することで、GPUが原因かどうか判断できます。
GPUを取り外してオンボードグラフィックスに切り替えた場合問題が解決すれば、GPUが原因である可能性が高いです。
手順としては
- パソコンの電源を切り、ケーブルを外します。
- ケースを開けて、GPUを注意深く取り外します。
- オンボードグラフィックスに接続して、パソコンを起動します。
- 問題が解決した場合、GPUが原因である可能性が高いです。
となります。
まずはGPUを取り外して問題が解決するかどうかを確認しましょう。
デバイスマネージャーをチェックする
先ほど紹介したデバイスマネージャーをチェックすることで、グラフィックカードのドライバーやハードウェアの問題を特定し、解決につなげることができます。
デバイスマネージャーは、Windowsのシステムツールであり、PCに接続されているデバイスの情報やドライバーの状態を確認できます。
不具合がある場合、デバイスマネージャーで警告マークが表示されることがあります。
- Windowsキー+Xを押して、コンテキストメニューを開き、「デバイスマネージャー」を選択します。
- デバイスマネージャーで「ディスプレイアダプター」を展開し、グラフィックカードに警告マークがあるか確認します。
- 警告マークがある場合、ドライバーの更新や再インストールを行って問題を解決します。
OSを再インストールして初期化する
OSを再インストールして初期化することで、ソフトウェアに起因するGPUの不具合を解決することができます。
ソフトウェアの問題や設定の誤りがGPUの不具合の原因である場合、OSの再インストールにより問題をリセットし、解決することができます。
手順としては
- 必要なデータやファイルをバックアップします。
- Windowsインストールメディアを用意し、PCを再起動します。
- インストールメディアから起動し、OSの再インストール手順に従います。
- 再インストールが完了したら、ドライバーを最新の状態に更新します。
のようになります。
OSを再インストールして初期化することで、ソフトウェアに起因するGPUの不具合を解決することができます。
GPUの修理を依頼
グラフィックカードのハードウェアに問題がある場場合、専門家に修理を依頼することで、正常な動作を取り戻すことができます。
グラフィックカードのハードウェアに関連する問題は、素人では解決が難しい場合があります。
そのため専門家に修理を依頼して問題を解決するようにしましょう。
- グラフィックカードメーカーのサポートや修理サービスに連絡し、問題を報告します。
- 修理の手続きを行い、必要に応じてグラフィックカードを送付します。
- 修理が完了したら、グラフィックカードを取り付けて、問題が解決されたか確認します。
慌てすにひとつづつステップを確認してグラフィックカードの不具合を解決するようにしましょう。